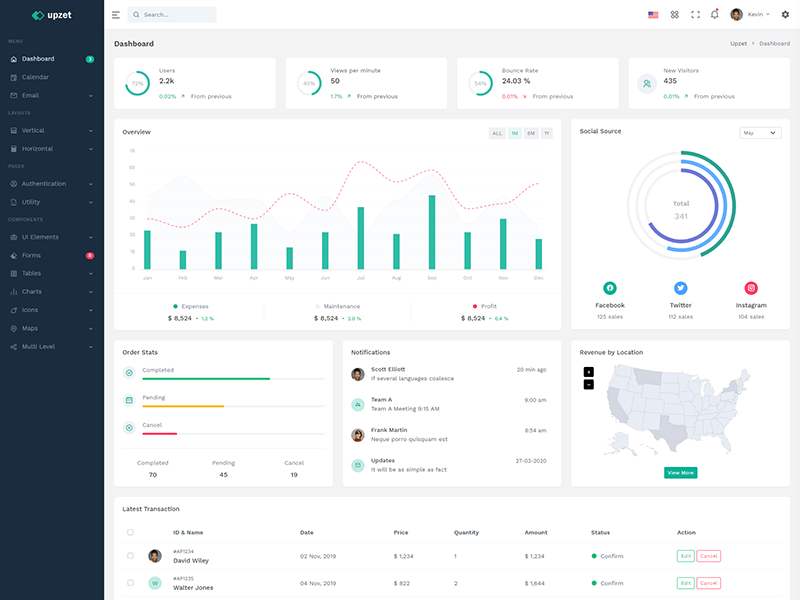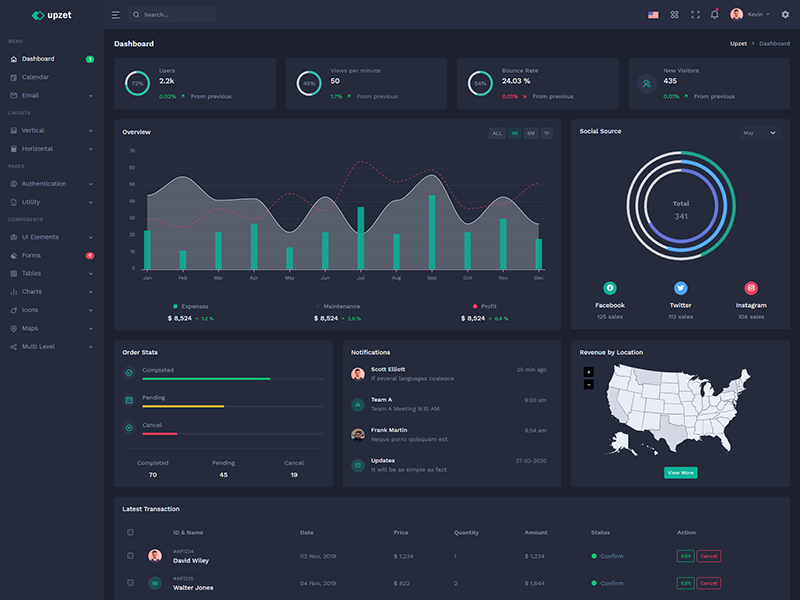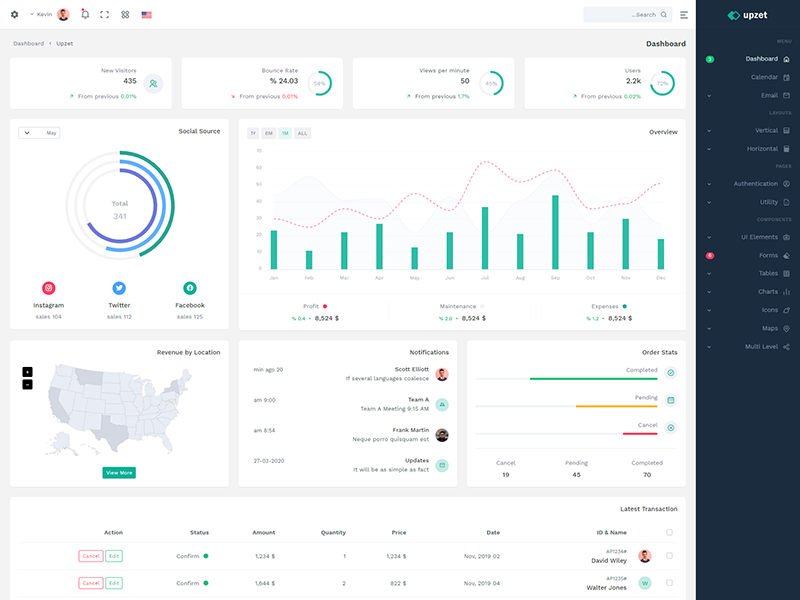Lời nói đầu tiên, Xin cảm ơn các bạn đã tin tưởng dịch vụ mua Proxy và VPS tại website: ProxyGame.VN
- Bình thường nếu bạn chỉ sử dụng 1 VPS thì không cần thiết phải sử dụng phần mềm quản lý này, xem https://proxygame.vn/posts/view/huong-dan-su-dung-remote-desktop-dje-truy-cap-vps. Nhưng nếu bạn là người đang quản lý số lượng lớn VPS thì việc quản lý là điều không hề đơn giản. Bài viết này mình sẽ hướng dẫn quản lý nhiều VPS, các bạn cùng theo dõi nhé.
- Với phần mềm Remote Desktop Connection Manager, việc quản lý nhiều VPS của bạn trở lên đơn giản hơn rất nhiều. Sau đây mình sẽ hướng dẫn các bạn cách cài đặt để sử dụng phần mềm này.
Bước đầu tiên bạn cần download phần mềm Remote Desktop Connection Manager về máy tính của bạn link tải mình để bên dưới nhá!!!
 Sau khi tải về các bạn tiến hành cài đặt như bình thường , cứ Next thôi nhé!!!
Sau khi tải về các bạn tiến hành cài đặt như bình thường , cứ Next thôi nhé!!!
Sau khi đã cài đặt thành công các bạn mở chương trình lên, nếu không tìm được thì các bạn vào Search tìm kiếm Remote Desktop Connection Manager nhé

Mở chương trình lên, việc đầu tiên các bạn cần làm là tạo nhóm các VPS để dễ quản lý, mỗi nhóm các bạn thêm khoảng 10 VPS là hợp lý. Vào File chọn New
Ở hộp thoại hiện ra các bạn điền tên của nhóm VPS cần tạo, đặt tên gì cho tiện quản lý là tùy các bạn. Chọn vị trí lưu file cấu hình này rồi nhấn Save. Ở đây mình đặt tên nhóm là RemoteVPS
Vậy là đã tạo xong nhóm VPS, nếu có nhiều VPS thì các bạn tạo nhiều nhóm cho dễ quản lý. Sau khi đã tạo xong, chuột phải vào tên nhóm chọn Add server… để thêm VPS vào nhóm

Trong hộp thoại Add Server, Mục Server name các bạn điền địa chỉ IP của VPS nhé. Mục Display name điền tên VPS các bạn muốn, ở đây mình điền tên là VPSUS-45.42.203.146
Vẫn ở hộp thoại này, chuyển sang tab Logon Credentials, bỏ dấu tích ở Inherit from parent, điền User name là tên đăng nhập VPS. Password là mật khầu truy cập VPS. Domain điền địa chỉ IP của VPS.
Tiếp tục chuyển sang tab Connection settings, các bạn để Port mặc định là 3389 nhé, nếu của các bạn khác thì điền vào. Sau đó nhấn nút Add

Sau đó chuyển quá tab Remote Desktop Settings .chọn Same as client area để VPS nằm trong vùng quản lý.
Và thành quả của các bạn đây, điều khiển cái nào thì nháy chuột vào cho nó hiển thì ra cả cửa sổ nhé. Trong trường hợp sau khi nhấn Add mà ô vuông hiện Disconnect thì các bạn nháy đúp chuột vào tên của VPS để nó connect nhé.
Vậy là đã hoàn thành xong. Các bạn có thể thêm nhiều VPS vào một nhóm, và thêm nhiều nhóm nữa cho dễ quản lý với nhiều VPS nhé.
Cần mua proxy ipv4 ipv6 ,VPS Việt Nam ghé website: ProxyGame.Vn ủng hộ team mình nhé!!!
Chúc các bạn thành công !!!!!!!!!!!!!!!!!!