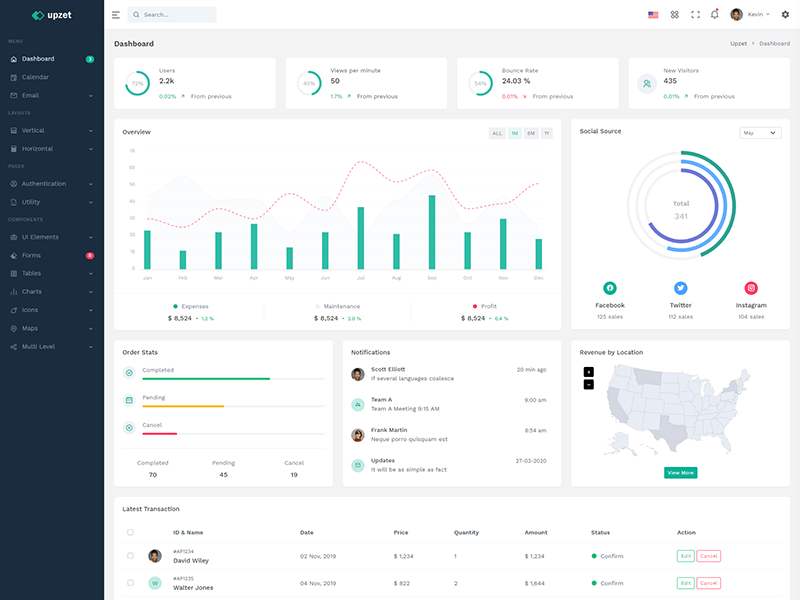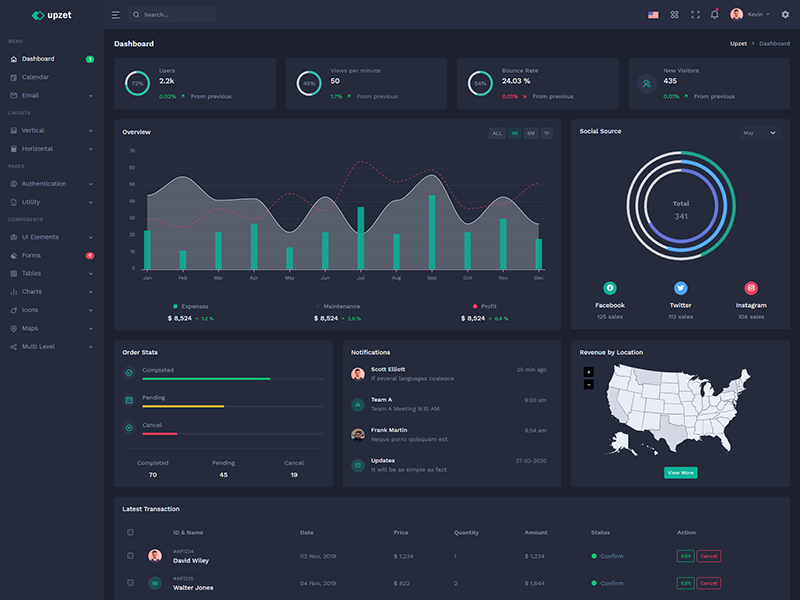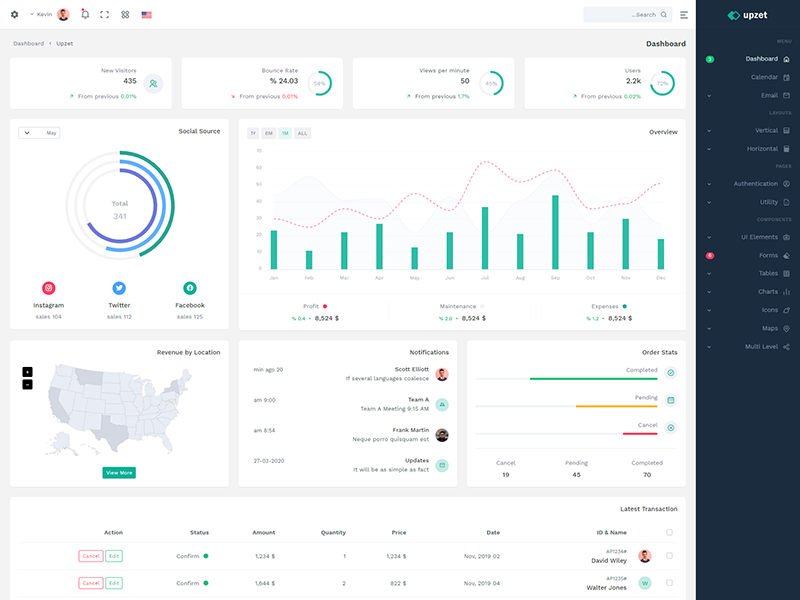Tạo VPS Azure Như Thế Nào? Đăng Ký Và Tạo Máy Chủ Ảo VPS Trên Azure
VPS trở thành một nền tảng một biến, được sử dụng rộng rãi với mọi thành phần. Xếp sau VPS Window ta có thể nhắc đến VPS Azure. Là một sản phẩm xuất thân từ công ty mẹ Microsoft, phần mềm được phát triển và biết đến với tên gọi đầy đủ là Microsoft Azure - nền tảng điện toán đám mây. Bài viết dưới đây của ProxyGame sẽ giúp bạn trả lời câu hỏi: “Tạo VPS Azure thế nào? Hướng dẫn đăng ký và tạo máy chủ ảo trên Azure.”
VPS Azure là gì? Khái niệm của VPS Azure? Công dụng của VPS Azure là gì?
Là một trong những sản phẩm tâm đắc của Microsoft, VPS Azure là một nền tảng điện toán đám mây với nhiệm vụ quản lý các ứng dụng, dịch vụ bằng mạng lưới trung tâm do Microsoft phát triển và điều hành. Cùng với đó, Microsoft cung cấp các nền tảng, phần mềm, cơ sở hạ tầng, dịch vụ hỗ trợ,... và nhiều công cụ khác.
Azure storage còn là dịch vụ cung cấp các giải pháp lưu trữ đám mây cho kho dữ liệu. Phía lưu trữ Azure cung cấp nhiều phần lưu trữ khác nhau, trong đó bao gồm kho lưu trữ tập tin tài liệu, kho lưu trữ tin nhắn hay toàn bộ các dữ liệu NoSQL.
Hướng dẫn chi tiết cách tạo VPS Azure cho người mới bắt đầu.
Đầu tiên, bạn truy cập vào trang chủ Azure VPS, rồi chọn nút Start Free để tiến hành đăng ký tài khoản.
Trong trường hợp bạn đã có tài khoản Microsoft, ta chỉ cần thực hiện việc đăng nhập, liên kết tài khoản sẽ được gửi đến Azure. Nếu chưa có thì Create one sẽ là nơi để bạn tạo cho mình một tài khoản cá nhân (hoặc doanh nghiệp).
Tiếp theo, sau khi tạo tài khoản Azure miễn phí, trong bảng hiển thị bạn thực hiện nhập đầy đủ và chính xác các thông tin sau:
Country/ Region: Việt Nam
First name/ Middle Name/ Last Name: Điền đầy đủ và chính xác họ tên của bản thân.
Email address & Email: Địa chỉ email đã đăng ký
Phone: Số điện thoại di động để xác thực.
Sau khi đã hoàn thành xong hết các bước trên, chọn Next.
Xem thêm: Mua Cloud VPS
Làm sao để xác thực tài khoản VPS Azure?
Để thực hiện nghiêm ngặt quy trình bảo mật, Azure Microsoft yêu cầu người dùng thực hiện xác thực hai thông tin: số điện thoại & thẻ thanh toán. Dưới đây là hướng dẫn chi tiết cho cả hai hình thức xác thực.
Số điện thoại xác thực theo yêu cầu phần mềm.
Khi thực hiện xác thực số điện thoại, bạn nhập thông tin số điện thoại rồi chọn text me để hệ thống quét thông tin gửi mã xác thực. Hoặc bạn có thể tùy chọn Call me để nhận được cuộc gọi cung cấp mã trực tiếp từ Azure.
Thẻ tín dụng xác thực.
Để hạn chế tình trạng đăng ký hàng loạt do gói trải nghiệm có giá trị gần 1000$ được Microsoft tung ra trên thị trường, Azure yêu cầu người dùng phải xác thực thông tin thẻ tín dụng thực hiện thanh toán.
Khi thông tin xác thực được hoàn thành, thẻ tín dụng của bạn có thể bị trừ khoảng 1$. Nhưng sau khoảng 3 - 5 ngày số tiền này sẽ được Azure hoàn trả về cho bạn.
Lưu ý: Để tránh bị trừ tiền bạn nên kiểm tra dung lượng sử dụng tài khoản tín dụng thường xuyên.
Sau khi thực hiện xong hết các bước, bạn chọn Đồng ý với các điều khoản sử dụng rồi nhận email thông báo rồi chọn Sign up để thực hiện việc đăng nhập Azure Portal.
Cách sử dụng VPS Azure free trong một năm kể từ thời điểm đăng ký.
Các bạn thực hiện theo các bước sau đây để có thể đem lại kết quả tốt nhất:
Bước 1: Chọn VM Image.
Bạn truy cập Azure portal, màn hình chuyển sang trạng thái bảng điều khiển. Trong màn hình bảng điều khiển, bạn chọn New, chọn tiếp tục Virtual Machines. Tiếp tục chọn Windows Server 2012 R2 Datacenter hoặc các hệ điều hành khác nằm trong danh sách hỗ trợ của Azure.
Bên dưới dòng Select a Deployment Model, chọn Resource manager. Cuối cùng click chọn Create.
Bước 2: Tạo máy chủ ảo trên thiết bị của bạn.
Khi đã chọn xong, bạn sử dụng setting cho tất cả các cấu hình VPS Azure mặc định. Muốn tạo máy chủ ảo cho Windows bạn thực hiện theo hướng dẫn sau:
Chọn Tab Basics rồi nhập thông tin máy ảo trong mục Name (tên có độ dài tối đa 15 ký tự và không chứa ký tự đặc biệt)
Nhập thông tin vào các phần Username, password. Các thông tin cần có độ bảo mật cao, không tiết lộ cho người khác biết để tránh rò rỉ thông tin cá nhân, gây ảnh hưởng đến quá trình trải nghiệm sản phẩm.
Chọn Ok để hoàn thành.
Bước 3: Đăng nhập vào máy chủ ảo.
Sau khi việc tạo VPS Azure free hoàn tất, bạn thực hiện các thao tác sau:
Chọn Virtual machines trong phần Menu. Chọn máy chủ ảo vừa được tạo tức thì.
Chọn Connect trong MyVM.
Nhấn connect khi nhận được cảnh báo về file RDP.
Nhập Username và password, nhấn ok
Chọn yes khi thông báo về Certificate xuất hiện.
Xem thêm: Cách kết nối VPS từ điện thoại thông minh iPhone, iPad
Lời kết
Bài viết trên đã cung cấp cho bạn các thông tin về cách tạo VPS Azure thế nào? Hướng dẫn đăng ký và Tạo máy chủ ảo trên Azure. Mong rằng các bạn có thể thực hiện việc trên một cách đơn giản nhờ các hướng dẫn chi tiết trên. Hãy đừng ngần ngại liên hệ với ProxyGame nếu có bất kì thắc mắc gì xảy ra trong quá trình thực hiện.